Chia sẻ kiến thức, Download phần mềm
Hướng dẫn cài đặt xem camera Vimtag trên điện thoại, máy tính bảng Android, iOS
Để xem camera Vimtag từ xa thông qua Internet, quý khách có thể cài đặt và sử dụng trên tất cả các hệ điều hành phổ biến hiện nay: Android, iOS, Windows PC. Qua bài viết này, HDnew sẽ hướng dẫn các bạn cài đặt và xem camera Vimtag trên các thiết bị smartphone, tablet chạy hệ điều hành Android, iOS.
Xem thêm:
- Hướng dẫn cài đặt và xem camera Vimtag trực tiếp trên máy tính Windows
- Các sản phẩm camera Vimtag được cung cấp bởi HDnew
Quá trình cài đặt gồm có các bước như sau:
Bước 1: Download phần mềm xem camera Vimtag dành cho Android, iOS
Cách 1: Truy cập trang web https://vimtag.com/, chọn mục Download và chọn tải về phiên bản Vimtag dành cho hệ điều hành của bạn.
Cách 2: Truy cập vào kho ứng dụng AppStore (đối với iOS) hoặc Play Store (dành cho Android), tìm kiếm phần mềm Vimtag và cài đặt.
Sau khi cài đặt thành công, click vào icon Vimtag trên màn hình để mở phần mềm xem camera Vimtag thông qua Internet:
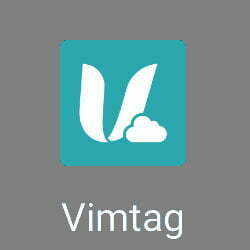
Bước 2: Khởi chạy, đăng ký tài khoản và đăng nhập vào phần mềm
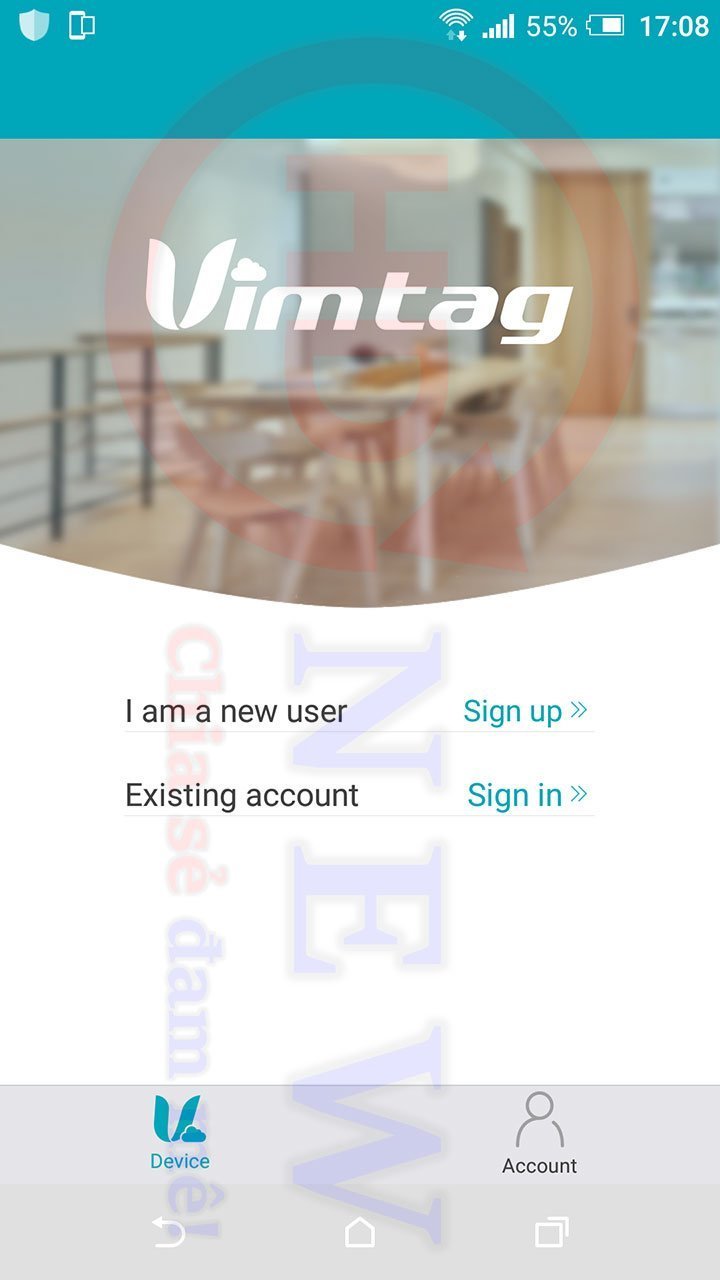
Trong trường hợp bạn chưa có tài khoản Vimtag, hãy chọn “Sign up” để đăng ký ngay một tài khoản mới. Nếu bạn đã có tài khoản trước đó thì bỏ qua bước này.
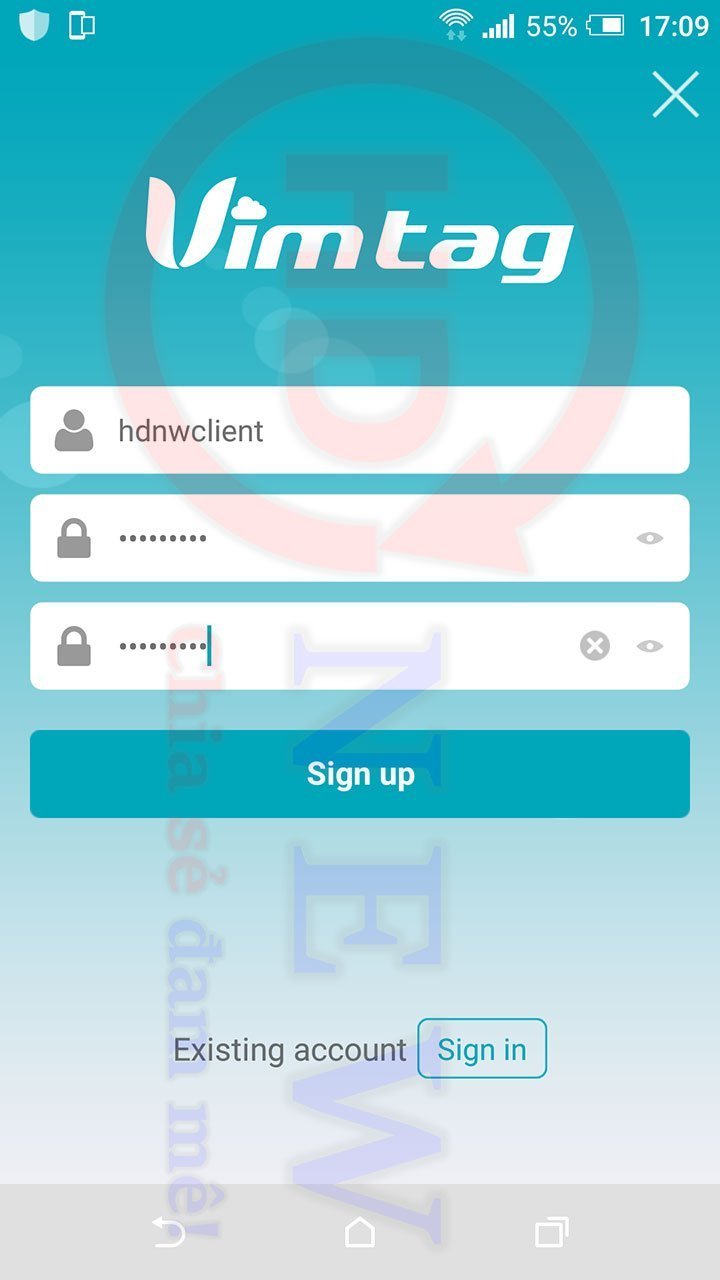
Đăng nhập vào phần mềm với tài khoản đã được tạo:
Màn hình quản lý camera Vimtag sẽ hiện ra sau khi đăng nhập.
Bước 3: Thêm camera vào tài khoản
Lưu ý: Nếu trước đó bạn đã thêm camera vào tài khoản, hãy bỏ qua bước này.
Click vào biểu tượng dấu “+” phía trên bên trái để bắt đầu thêm thiết bị. Các bạn sẽ có hai lựa chọn là quét mã QR hoặc nhập ID camera thủ công. Mã QR và mã số đều được in phía sau thân camera hoặc trên vỏ hộp camera.
Lưu ý: trong trường hợp camera mới được lắp đặt và thêm vào phần mềm lần đầu, thiết bị sẽ bắt buộc người dùng phải đổi mật khẩu thiết bị để đảm bảo sự riêng tư dành cho khách hàng. Bạn hãy chọn mật khẩu tùy thích (nhiều hơn hoặc bằng 6 ký tự) rồi nhấn Apply.
Trong trường hợp bạn không muốn sử dụng mạng có dây, hãy thiết đặt cấu hình Wi-Fi. Nếu chỉ sử dụng mạng có dây, chọn Skip.
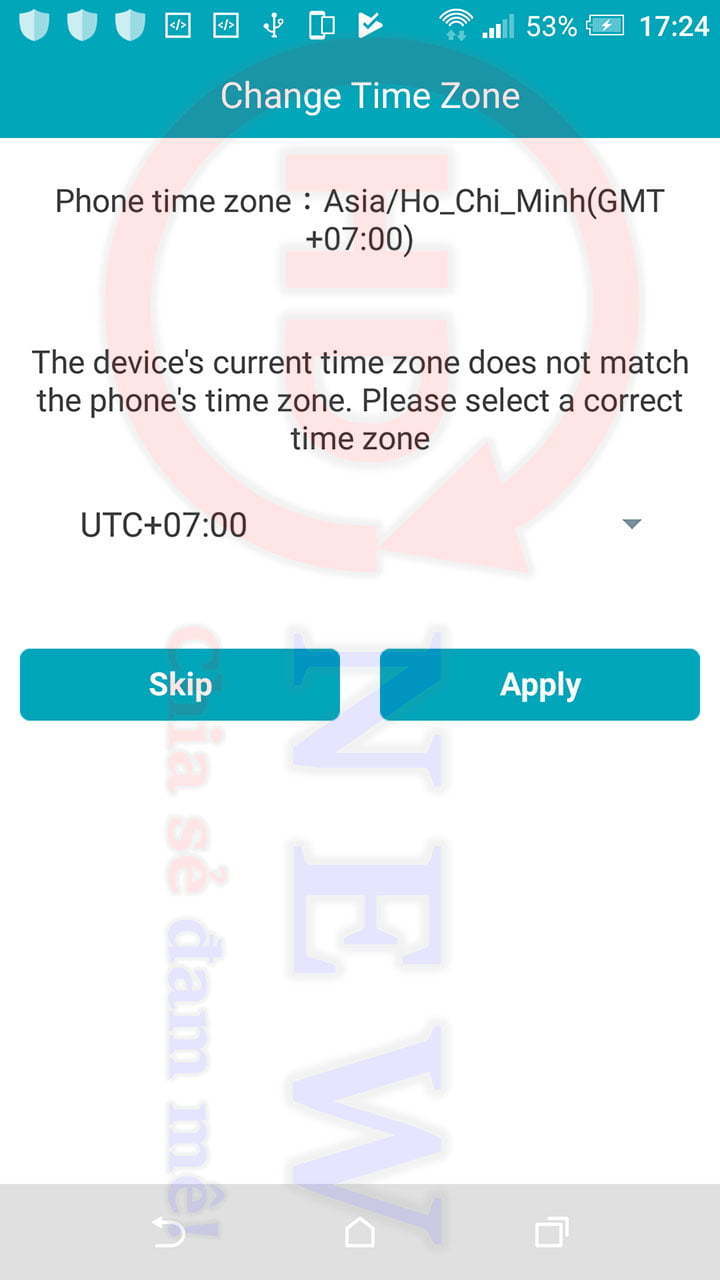
Quá trình thêm mới hoàn tất:
Bước 4: Xem camera Vimtag đã được thêm vào trên phần mềm
Sau khi hoàn thành việc cài đặt và thêm camera vào phần mềm, bạn có thể nhấn vào camera được chọn để xem camera Vimtag tại bất cứ đâu trên điện thoại / máy tính bảng của bạn.
Để dễ dàng quản lý camera, bạn nên sửa Nickname của thiết bị bằng cách nhấn vào biểu tượng cài đặt phía trên, chọn mục Nickname và chọn tên tùy theo ý muốn của bạn. Nhấn “Apply” sau khi hoàn thành.
Bạn có thể tùy chỉnh chất lượng hình ảnh khi xem và bật / tắt chế độ xem toàn màn hình:
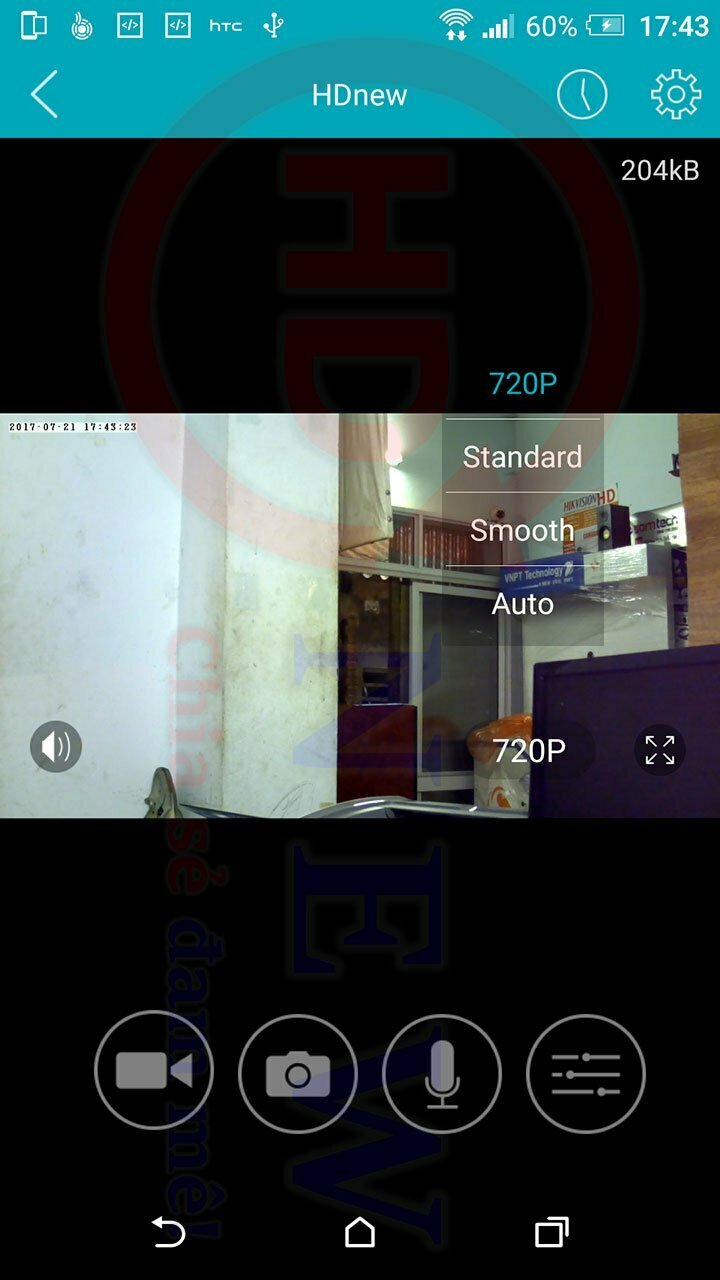

Như vậy, các bạn đã cài đặt thành công phần mềm xem camera Vimtag dành cho điện thoại thông minh, máy tính bảng trên hệ điều hành Android, iOS.



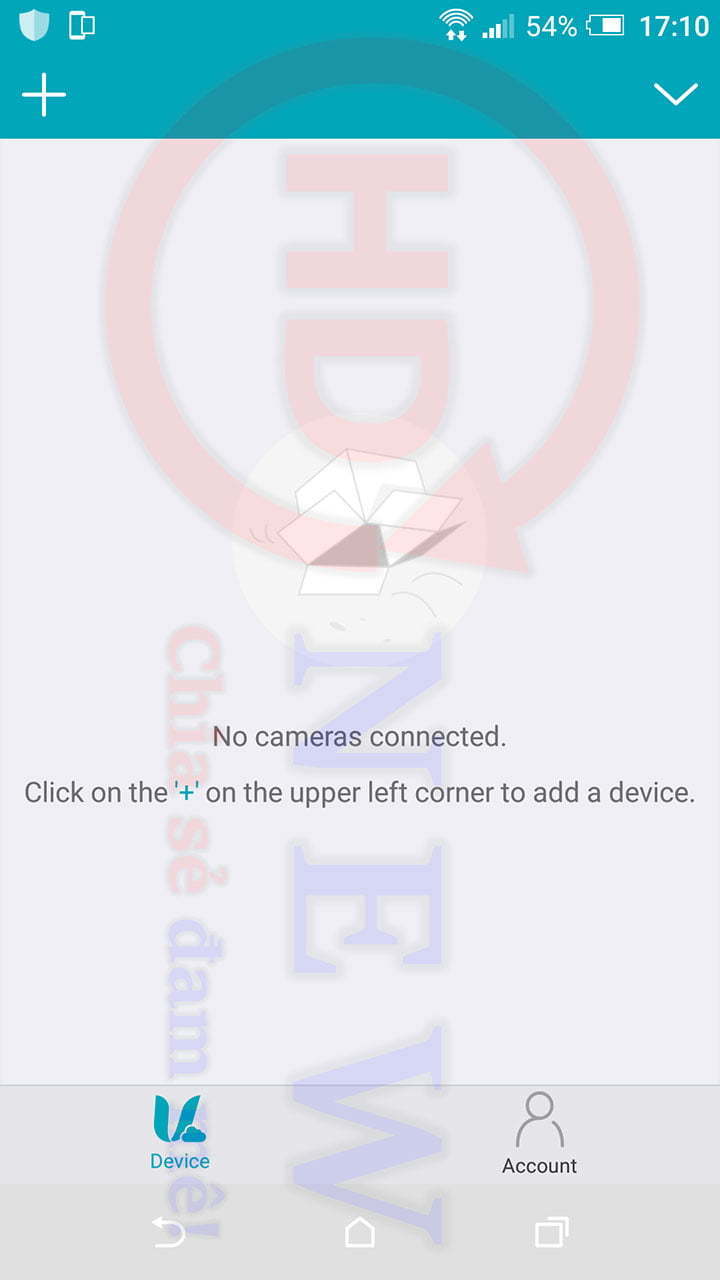

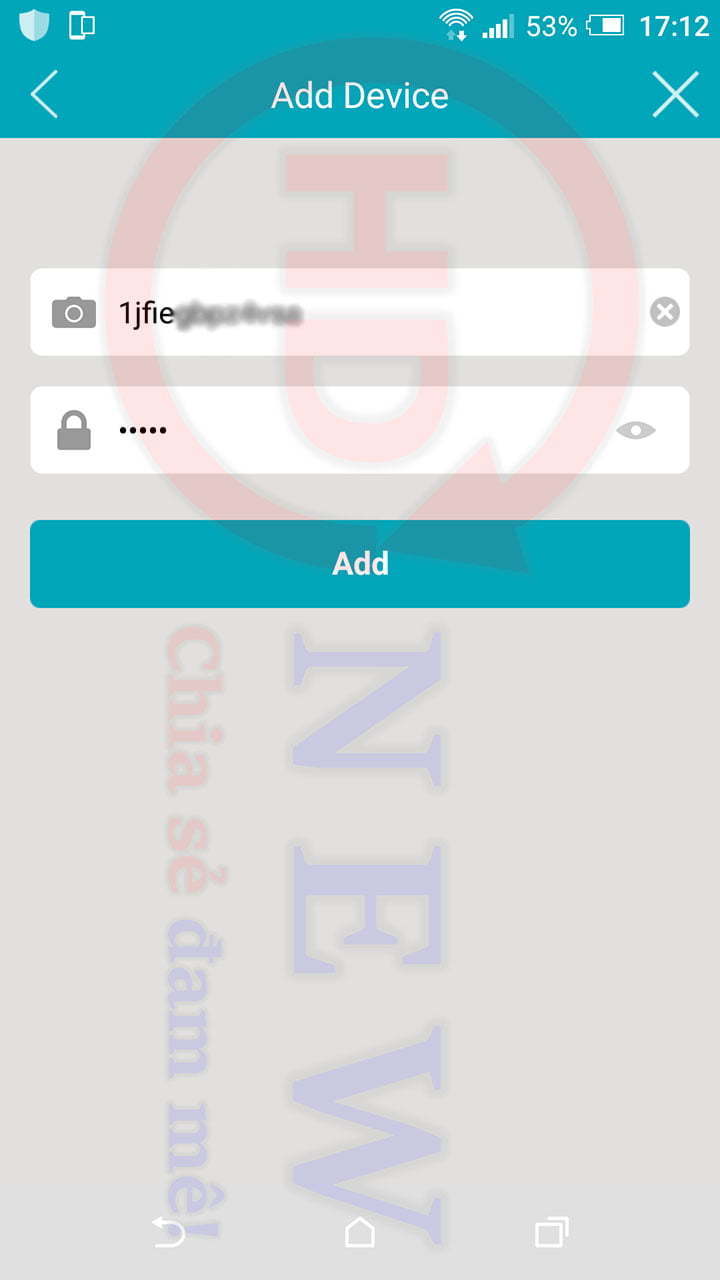
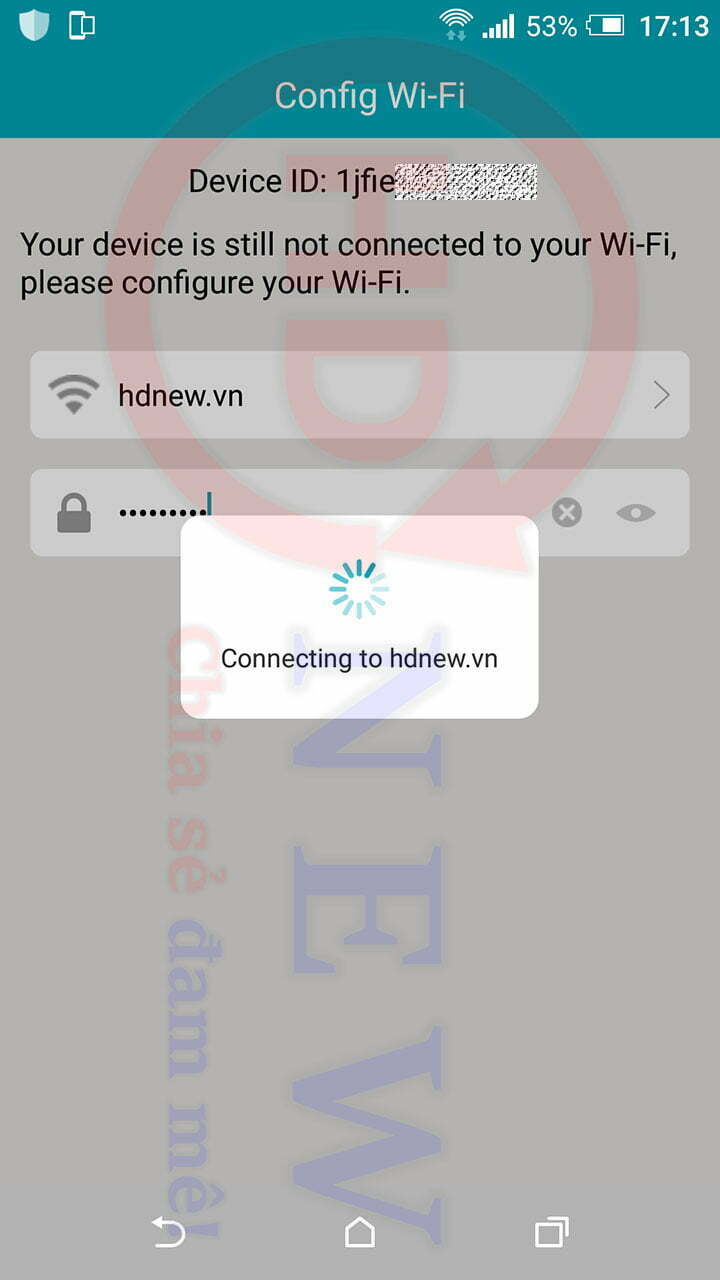


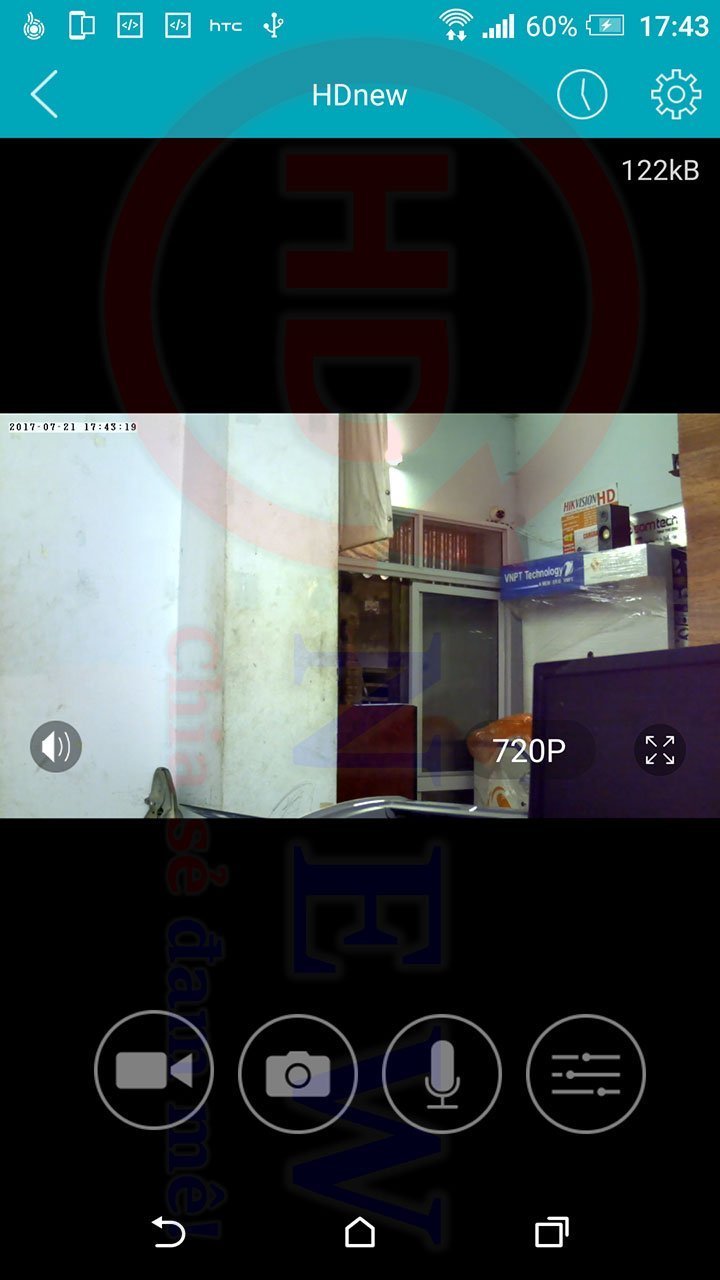
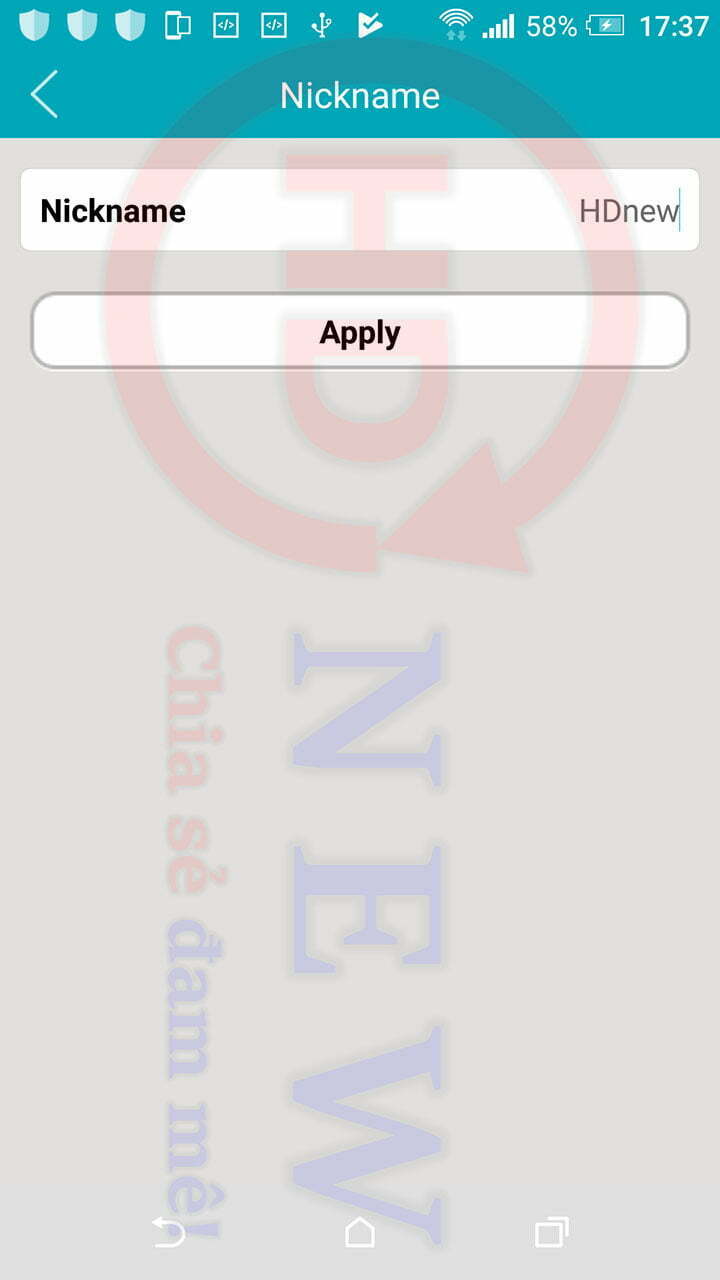
📞 Để biết thêm thông tin, quý khách hãy gọi ngay tới Hotline tư vấn trực tuyến: 098.263.1131 – 098.118.8065.
💥 Mọi chi tiết xin vui lòng liên hệ:
Công ty TNHH Thương mại và Dịch vụ HDnew Hà Nội
VP: Số 1, Ngách 63/127 Lê Đức Thọ, Q. Nam Từ Liêm, Hà Nội (xem bản đồ)
Xin chân thành cảm ơn!