Download phần mềm
CMS Client – phần mềm xem camera YooSee trên máy tính
Ngoài chức năng xem Camera không dây YooSee trên điện thoại thông qua ứng dụng (app) YooSee, bạn cũng có thể xem và ghi hình camera ngay trên máy tính để bàn (desktop PC) hoặc máy tính xách tay (laptop). Bài viết sẽ hướng dẫn bạn tải và cài đặt phần mềm CMS Client xem camera YooSee trên máy tính theo các bước bên dưới.
Bước 1: Click vào link bên dưới để tải phần mềm CMS Client Yoosee:
https://drive.google.com/open?id=0B6pkwzEC2NgHd3IyZE5sdnd5QTQ
Bước 2: Click đúp chuột vào file CMS vừa tải về để tiến hành cài đặt.
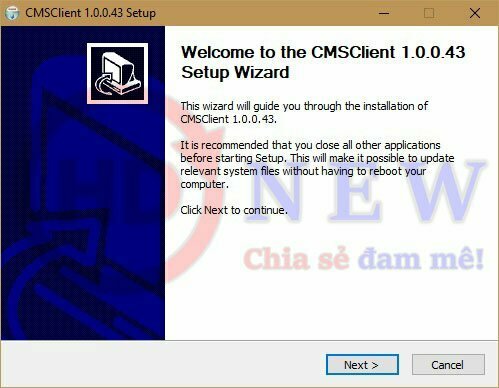

Khi khởi động chương trình, bạn nhấn vào “Select language” và chọn về English, sau đó nhấn OK để mở chương trình.
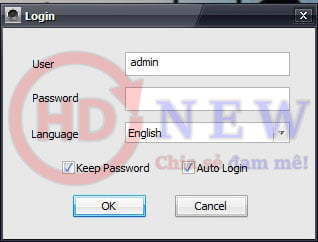
Bước 3: Khi chương trình được mở, nhấn chuột phải vào “Device list”, chọn “Add area” như hình bên dưới. Cửa sổ Area hiện ra, nhập vào một tên bạn muốn chọn (ví dụ: HDnew), sau đó nhấn OK.
Tiếp tục click chuột phải vào Area mà bạn vừa tạo ra ở bước trên, chọn “Add device” để nhập thông số kết nối Camera.
Nhấn vào nút “Manual add device” và thực hiện lần lượt từ 1 đến 5 theo hình bên dưới.
Tiến hành nhập thông số kết nối Camera như sau:
- Device ID: nhập ID camera của bạn (ID là dãy số được dán trên thân của Camera). Ví dụ: 2262253
- Device Password: Nhập mật khẩu Camera của bạn.
- Device Name: Nhập vào tên Camera cho dễ nhớ
- Group Name: Tên của Area bạn tạo ở bước trước đó
- Nhấn OK, sau đó nhất “Exit”
Bước 4: Click đúp chuột vào Camera mà bạn vừa nhập thông số kết nối, đợi từ 10-30 giây để phần mềm kết nối đến Camera.
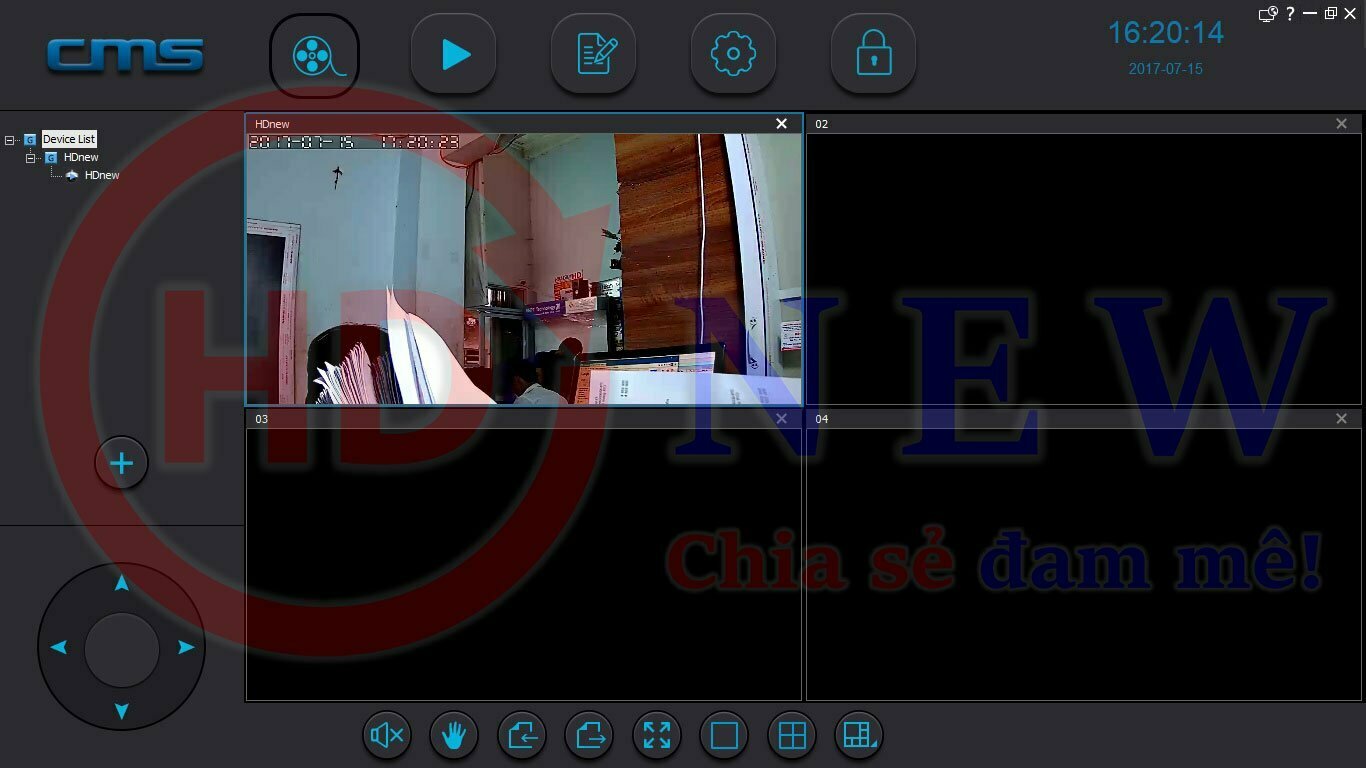
Nhấn đúp chuột vào hình camera để phóng to toàn màn hình nếu bạn cần xem hình ảnh tràn màn hình máy tính.
Ngoài ra, phần mềm còn hỗ trợ bạn kết nối nhiều Camera khác để quản lý. Tối đa cho phép kết nối cùng lúc 64 Camera. Để add và xem camera YooSee khác trên phần mềm, thực hiện tương tự như hướng dẫn.
Như vậy, các bạn đã cài đặt thành công phần mềm CMS xem Camera không dây Yoosee trên máy tính để bàn, máy tính laptop.


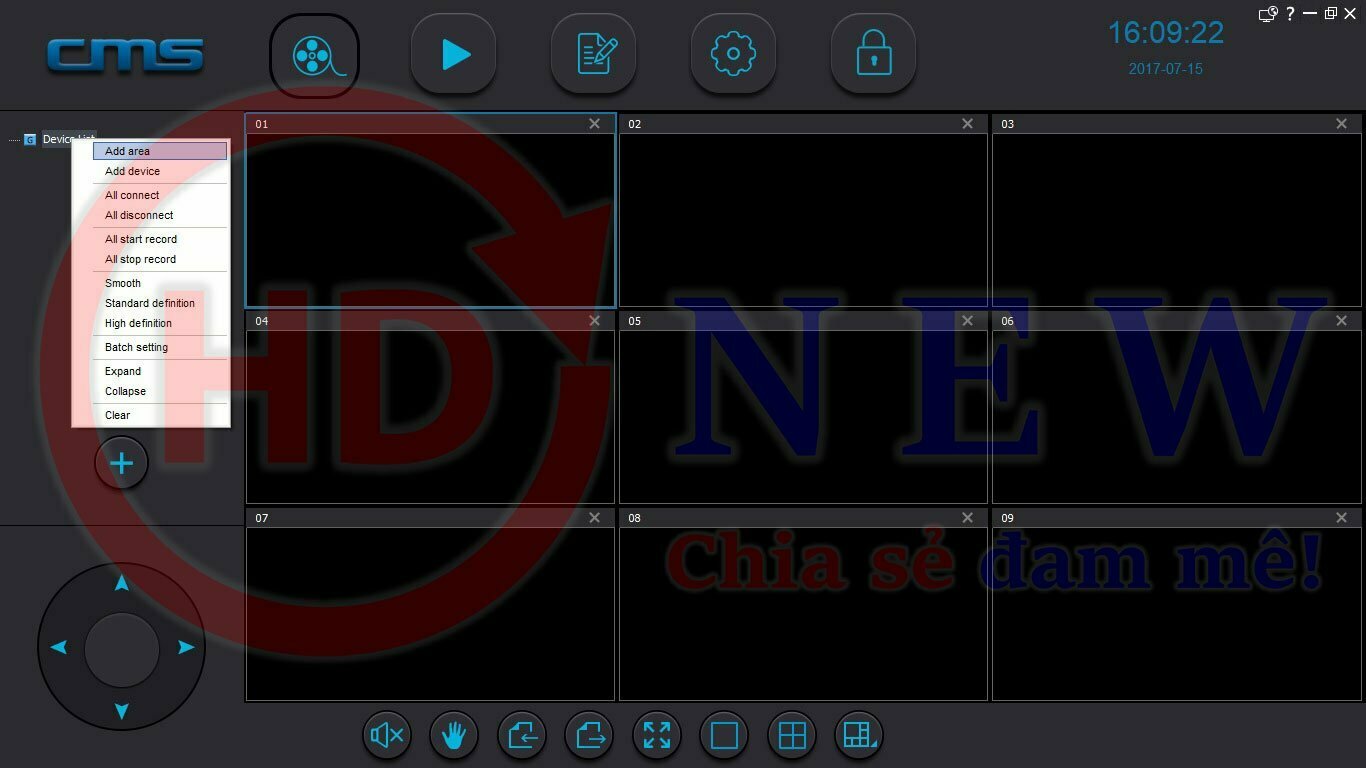
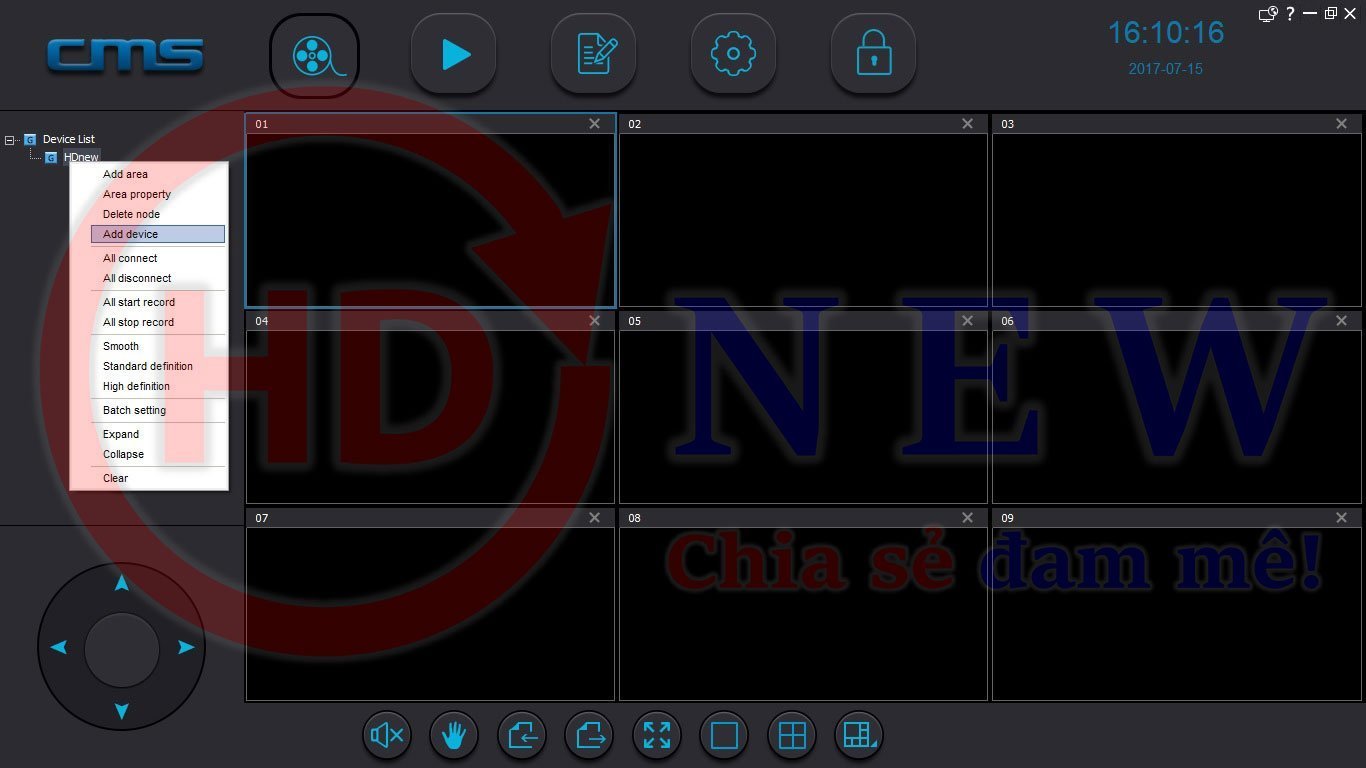
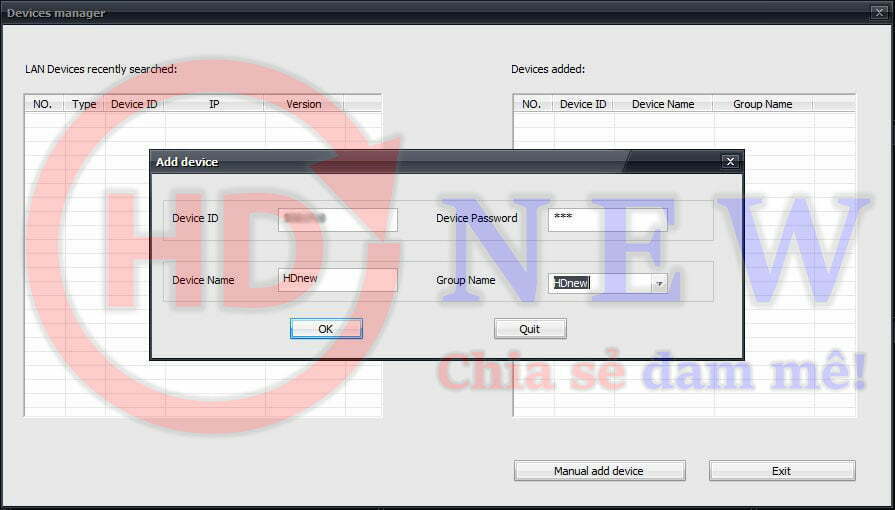
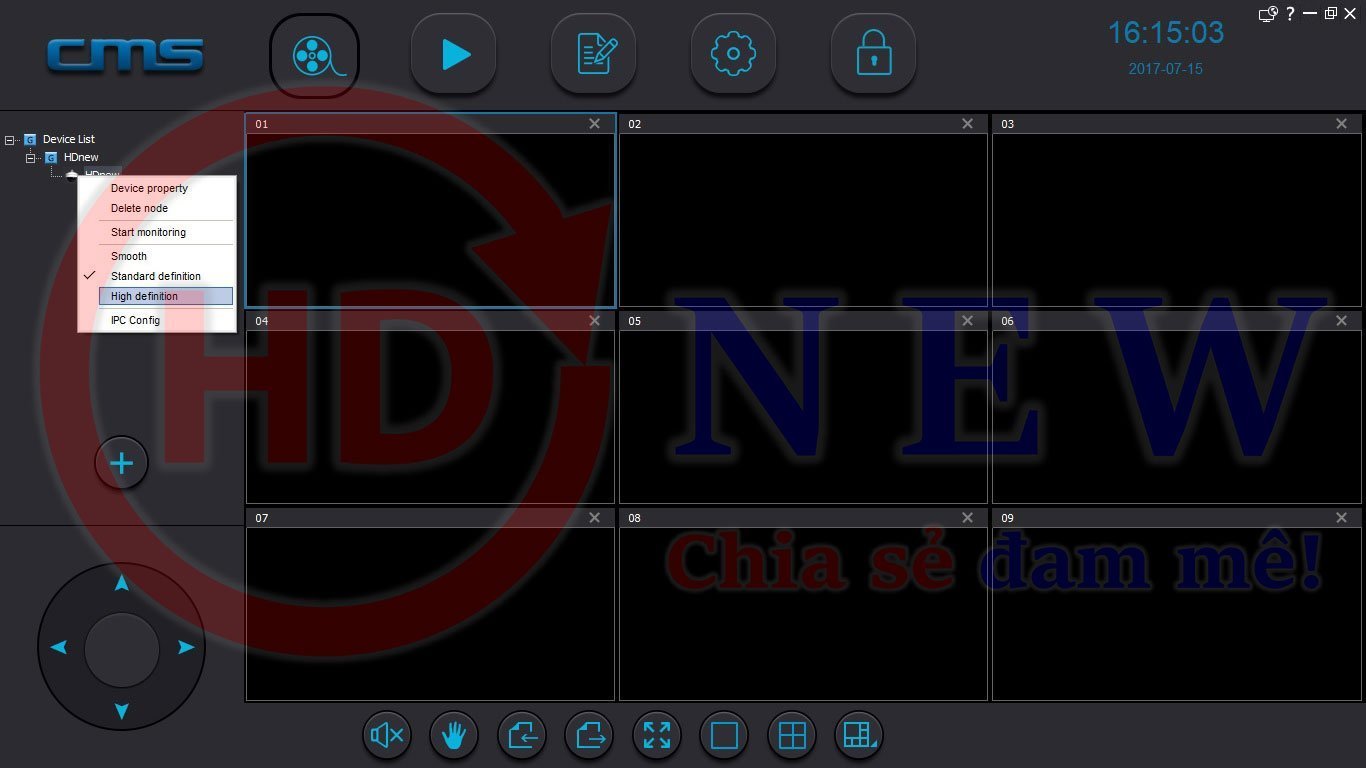
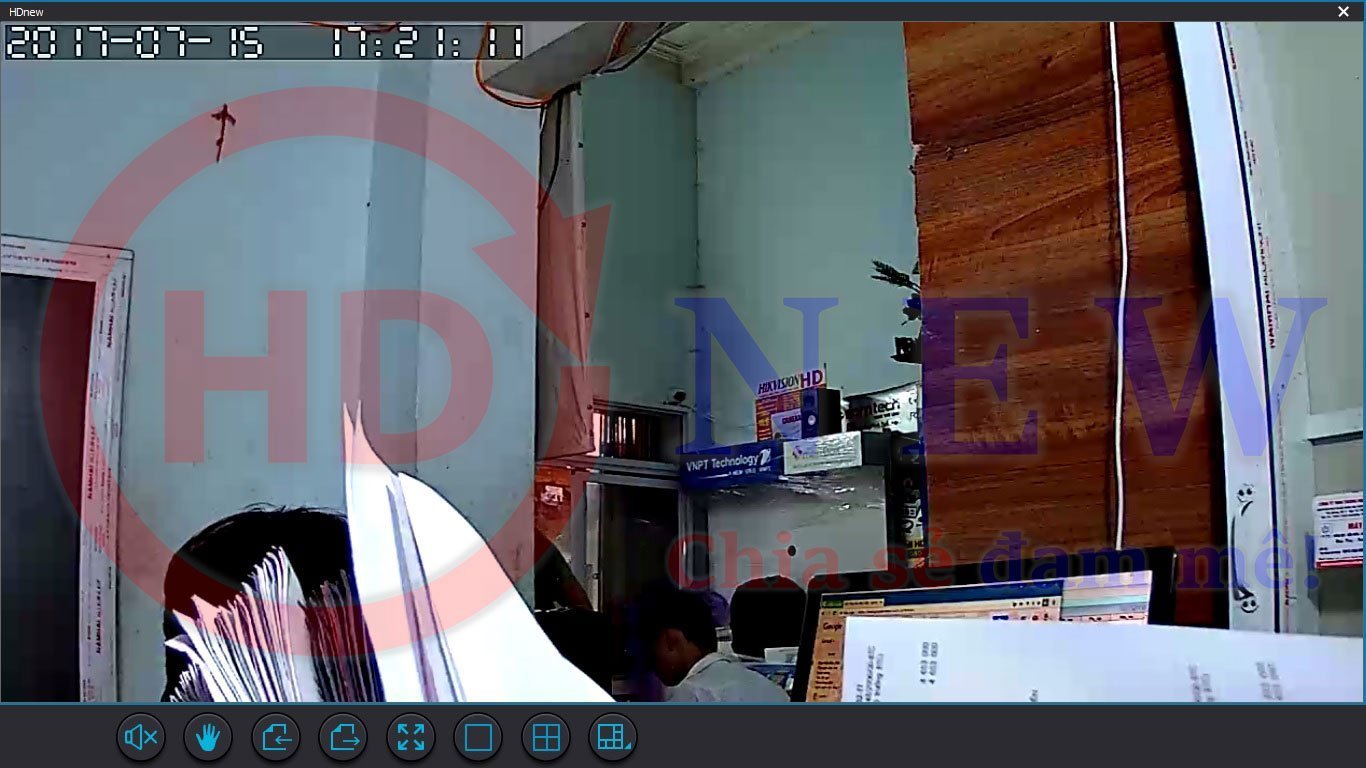
Tôi đã làm đúng theo hướng dẫn đầy đủ rồi mà k có ảnh là sao?
Chào bạn, các dòng camera YooSee hiện tại sử dụng phương thức bảo mật mới không dùng mật khẩu, vì thế nếu không setup đúng cách sẽ không thể xem được qua máy tính nhé.
Bạn hãy thử xóa camera, chọc reset camera sau đó bắt Wi-Fi cho camera bằng SmartLink. Sau bước kết nối thành công Wi-Fi, bạn nhấn Trở về (Back) và không cài đặt tiếp, sau đó trở lại màn hình chính, chọn chế độ thêm bằng cách Scan QR Code, thêm camera bạn vừa kết nối vào (mật khẩu mặc định 123, có thể thay đổi sau đó), hoàn thành thiết lập rồi thử lại trên máy tính nhé!
Chúc bạn thành công!